Microsoft Word 2007 Vba Code Cleaner
Excel: Working with Tables (VBA)This article has also been published on Microsoft Office Online: Working with Excel tables in Visual Basic for Applications (VBA)Introduction. In Working with Tables in Excel 2. I promised to add a page about working with those tables in VBA too. Well, here you go.
It's a List. Object! On the VBA side there seems to be nothing new about Tables. They are addressed as List. Objects, a collection that was introduced with Excel 2.
But there are significant changes to this part of the object model and I am only going to touch on the basic parts here. Creating a table. Download Death Note Episode 22 Subtitle Indonesia Jealousy there. Converting a range to a table starts with the same code as in Excel 2. Sub Create. Table()Active. Sheet. List. Objects.
Add(xl. Src. Range, Range(. A collection of objects which are a member of the Workbook object. Download Crack Spss 15 Evaluation Form. This gives rise to some oddities. You can change the formatting of a table. Style, e. g. But hold your horses!
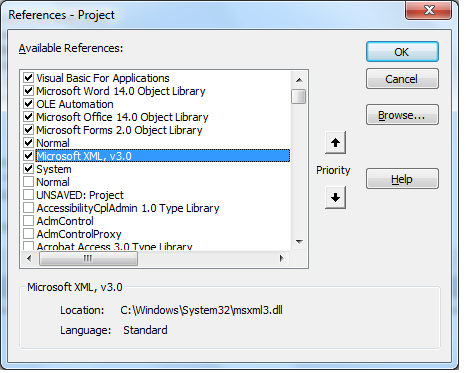
If you have any other workbook open, all tables with the same tablestyle appear in your changed style! But if you save your file, close Excel and open Excel again with the file, the changes are gone.
The Windows Secrets Newsletter brings you essential tricks of running Microsoft Windows XP, Vista, Internet Explorer, Firefox, Windows Update, and more —.
This is because you've just changed a built- in tablestyle. If you ask me, I find it strange that the Workbook is a tablestyles' parent, whereas built- in table styles behave as if being bound to the Application object. If you want full control over your table style, you'd better duplicate a built- in style and modify and apply that style to your table. Listing the tables.
Let's start with finding all tables on the active worksheet: Sub Find. All. Tables. On. Sheet()Dim o. Sh As Worksheet. Dim o. Lo As List. Object. Set o. Sh = Active. Sheet. For Each o. Lo In o. Sh. List.
Objects. Application. Goto o. Lo. Range. Msg. Box . Here is a couple of examples on how to achieve that. The code comments show you where Excel 2. Sub Selecting. Part.
Passware Word Key is a fast and easy to use solution to recover a lost word password. Instantly decrypt Microsoft Word files (up to version 2003) with Decryptum attack. Data validation is a great way to keep your users informed about possible values in a cell and guide them to select something appropriate. As part of the.
Of. Table()Dim o. Sh As Worksheet. Set o. Sh = Active. Sheet'1: with the listobject. With o. Sh. List.
Objects(. Well, that is exactly what is going on. After inserting a table, a range name is defined automatically. These range names are special though. Excel controls them entirely. You cannot delete them and they get renamed automatically when you change a table's name. Remove a table (convert back to range) and the defined name is removed as well. Inserting rows and columns.
Another part in which lists already had most of the functionality. Just a few new things have been added, like the . Adding a comment to a table through the UI is a challenge, because you have to go to the Name Manager to do that. In VBA the syntax is: Sub Add. Comment. 2Table()Dim o. Sh As Worksheet. Set o. Sh = Active. Sheet'No.
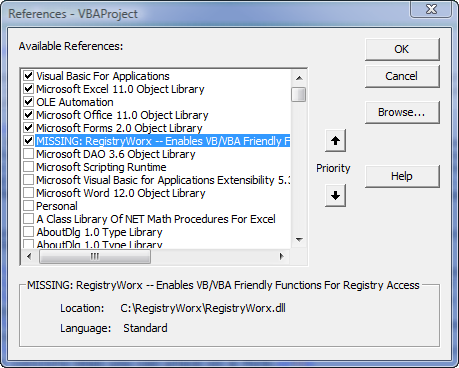
Go in 2. 00. 3'add a comment to the table (shows as a comment to'the rangename that a table is associated with automatically)'Note that such a range name cannot be deleted!!'The range name is removed as soon as the table is converted to a rangeo. Sh. List. Objects(. I'm only showing a tiny bit here, a Sort on cell color (orangish) and a filter on the font color. The code below doesn't work in Excel 2.
A List in 2. 00. 3 only has the default sort and autofilter possibilities we have known since Excel 5 and which had hardly been expanded at all in the past 1. Sub Sorting. And. Filtering()'No. Go in 2. With Active. Workbook.
Worksheets(? Well, because the cell formatting is completely prescribed by the settings of your table and the table style that has been selected. So in order to get at a formatting element of a cell in your table you need to: Find out where in your table the cell is located (on header row, on first column, in the bulk of the table. Determine the table settings: does it have row striping turned on, does it have a specially formatted first column, .. Based on these pieces of information, one can extract the appropriate Table. Style. Element from the table style and read its properties. The function shown here returns the Table.
Style. Element belonging to a cell o. Cell inside a table object called o. Lo: Function Get.
Style. Element. From. Table. Cell(o. Cell As Range, o. Lo As List. Object) As Table. Style. Element'- -- -- -- -- -- -- -- -- -- -- -- -- -- -- -- -- -- -- -- -- -- -- -- -- -- -- -- -- -- -- -- -- -- -- -- -- ' Procedure : Get.
Style. Element. From. Table. Cell' Company : JKP Application Development Services (c)' Author : Jan Karel Pieterse' Created : 2- 6- 2. Purpose : Function to return the proper style element from a cell inside a table'- -- -- -- -- -- -- -- -- -- -- -- -- -- -- -- -- -- -- -- -- -- -- -- -- -- -- -- -- -- -- -- -- -- -- -- -- Dim l. Row As. Long. Dim l.
Col As. Long'Determine on what row we are inside the table. Row = o. Cell. Row - o. Lo. Data. Body. Range. Cells(1, 1). Row. Col = o. Cell. Column - o. Lo. Data. Body. Range. Cells(1, 1). Column With o.
Lo. If l. Row < 0 And . Show. Headers Then'on first row and has header. Set Get. Style. Element. From. Table. Cell = o. Lo. Table. Style. Table. Style. Elements(xl.
Header. Row)Else. If . Show. Table. Style. First. Column And l.
Col = 0 Then'On first column and has first column style. Set Get. Style. Element. From. Table. Cell = o. Lo. Table. Style. Table. Style. Elements(xl. First. Column)Else. If . Show. Table.
Style. Last. Column And l. Col = o. Lo. Range. Columns. Count - 1 Then'On last column and has last col style. Set Get. Style. Element.
From. Table. Cell = o. Lo. Table. Style.
Table. Style. Elements(xl. Last. Column)Else. If l. Row = . Data. Body. Range. Rows. Count And . Show. Totals Then'On last row and has total row. Set Get. Style. Element.
From. Table. Cell = o. Lo. Table. Style. Table. Style. Elements(xl. Total. Row)Else. If .
Show. Table. Style. Column. Stripes And Not . Show. Table. Style. Row. Stripes Then'in table, has column stripes.
If l. Col Mod 2 = 0 Then. Set Get. Style. Element.
From. Table. Cell = o. Lo. Table. Style. Table. Style. Elements(xl. Column. Stripe. 1)Else. Set Get. Style. Element.
From. Table. Cell = o. Lo. Table. Style. Table. Style. Elements(xl.
Whole. Table)End. If. Else. If . Show. Table. Style. Row. Stripes And Not . Show. Table. Style. Column. Stripes Then'in table, has column stripes.
If l. Row Mod 2 = 0 Then. Set Get. Style. Element. From. Table. Cell = o. Lo. Table. Style. Table. Style. Elements(xl. Row. Stripe. 1)Else.
Set Get. Style. Element. From. Table. Cell = o. Lo. Table. Style. Table. Style. Elements(xl. Whole. Table)End. If. Else. If . Show.
Table. Style. Column. Stripes And . Show. Table. Style. Row. Stripes Then. If l. Row Mod 2 = 0 And l. Col Mod 2 = 0 Then. Set Get. Style. Element.
From. Table. Cell = o. Lo. Table. Style. Table. Style. Elements(xl. Row. Stripe. 1)Else. If l. Row Mod 2 < > 0 And l.
Col Mod 2 = 0 Then. Set Get. Style. Element. From. Table. Cell = o.
Lo. Table. Style. Table. Style. Elements(xl. Column. Stripe. 1)Else. If l. Row Mod 2 = 0 And l. Col Mod 2 < > 0 Then. Set Get. Style. Element. From. Table. Cell = o.
Lo. Table. Style. Table. Style. Elements(xl. Row. Stripe. 1)Else. Set Get. Style. Element. From. Table. Cell = o. Lo. Table. Style. Table. Style. Elements(xl.
Whole. Table)End. If. End. If. End. If. End. With. End. Function. You could use this function like this: Sub test()Dim o. Lo As List. Object.
Dim o. TSt As Table. Style. Element. Set o. Lo = Active. Sheet. List. Objects(1)Set o. TSt = Get. Style. Element. From. Table.
Cell(Active. Cell, o. Lo)With Active. Cell. Offset(, 8). Interior.
Theme. Color = o. TSt. Interior. Theme. Color. Interior. Tint. And. Shade = o. TSt. Interior. Tint. And. Shade. End. With. End. Sub. Removing formating from an Excel Table.
Suppose you have just converted a range to a table, but the range had some formatting set up such as background. Tables allow you to format things like that. One way to overcome this is by changing the style of the.
Normal style. This however removes your. The little macro below fixes that by first making a. Number checkbox to false and then. Finally it. applies the tablestyle and deletes the temporary style: Sub Remove. Formatting. Of. Table()Dim o.
St. Normal. No. Num As Style. On. Error. Resume. Next. Set o. St. Normal. No. Num = Active.